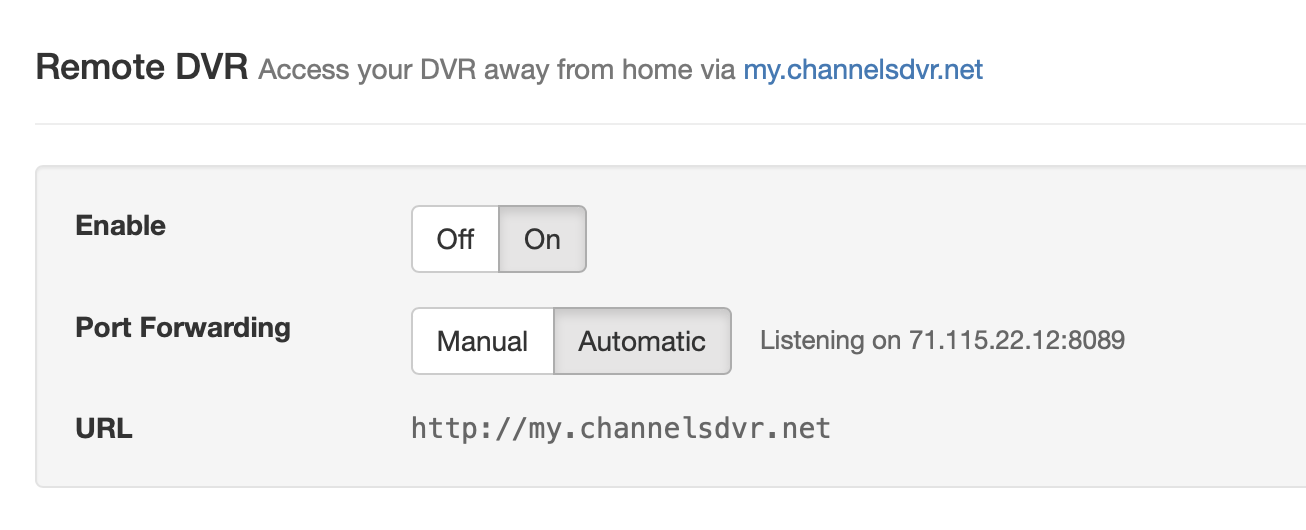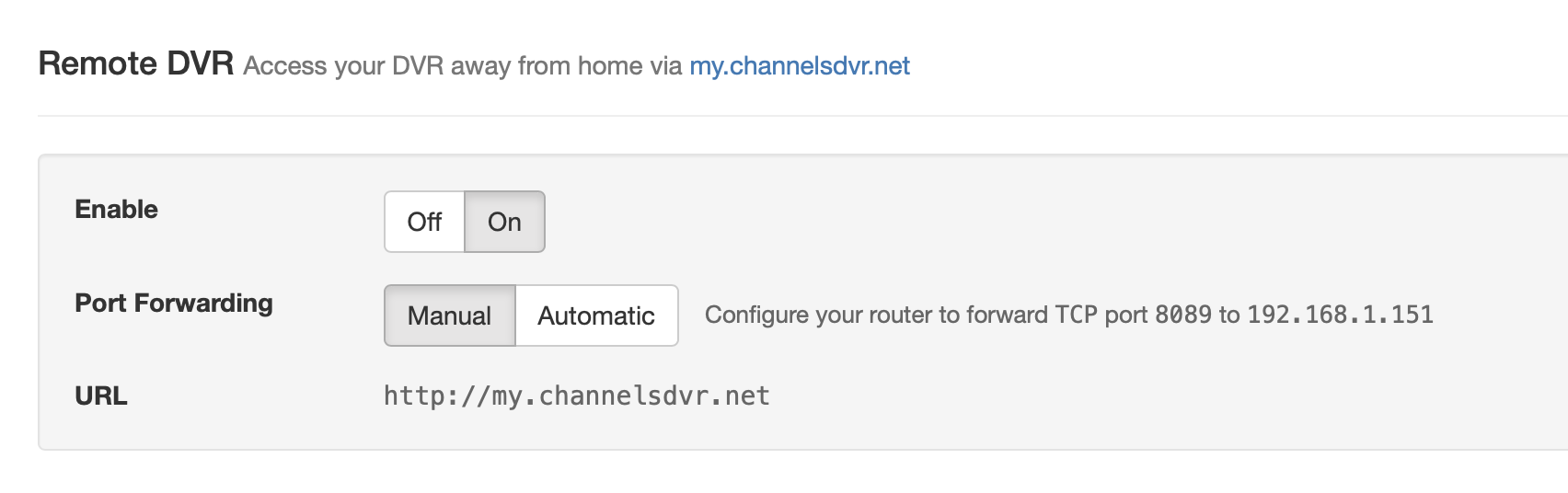Support Articles
Stream Remotely
Channels gives you the ability to stream your recordings and live TV from anywhere in the world. For this to work, you’ll need to make sure a few things are set up correctly.
Requirements
These are the things that need to be set up correctly before you can stream with Channels while away from home.
- Remote DVR needs to be enabled in Channels DVR Server
- Your home network router needs to route outside traffic to your Channels DVR Server correctly.
- You need to connect to your Channels DVR Server from your Channels app.
Note: Read here to help troubleshoot any issues you’re having with remote streaming.
Enabling Remote DVR
- Go to your Channels DVR Server’s web admin.
- Find the Remote DVR section in Settings.
-
Click On to enable Remote DVR.
At this point, Channels DVR Server will configure itself to support secure remote streaming.
Router Setup
After turning on Remote DVR for the first time, it should attempt to configure your router automatically. For most routers, this will work successfully. For some routers, you will have to configure them manually.
Channels DVR Server will tell you if your router requires a manual configuration. If so, switch the Port Forwarding option to manual.
You will now have to continue by configuring your home network router.
Port Forwarding
Channels DVR Server runs on port 8089. You will need to configure your home network router to forward all external network traffic on port 8089 to the internal IP address of the computer your Channels DVR Server runs on.
Information you’ll need
- External Port: 8089
- Internal Port: 8089
- IP Address: The IP Address of the computer running Channels DVR Server. This will look like one of these:
192.168.1.45or10.0.0.72.
Forward the port
All routers are different with different mechanisms for forwarding ports. It’s impossible to document the process on every router, but we can give an overview of what you need to do.
You should find the Port Forwarding section of your router. This is sometimes found under the Security or Firewall settings. You need to create a new rule using the information provided above.
You are redirecting all external network traffic on port 8089 to port 8089 on the computer you have Channels DVR Server running on.
Protip: Once you think you’ve configured your router correctly, visit https://my.channelsdvr.net to attempt to connect remotely.
Instructions for popular routers
The following are links to instructions for popular routers. These instructions should help you get your port forwarded and get you remotely streaming with Channels in no time.
- Apple Airport Extreme - Instructions
- Eero - Instructions
- Orbi - Instructions
- TPLink - Instructions
- Netgear - Instructions
- Xfinity xFi - Instructions
- Verizon FIOS - Instructions
- Unifi - Instructions
Connect to Channels
From within the Channels app, you’ll need use the Connect to Channels function and choose the Away from Home option. Follow the instructions and it will authenticate you and connect to your home over a secure connections.
Happy Streaming!