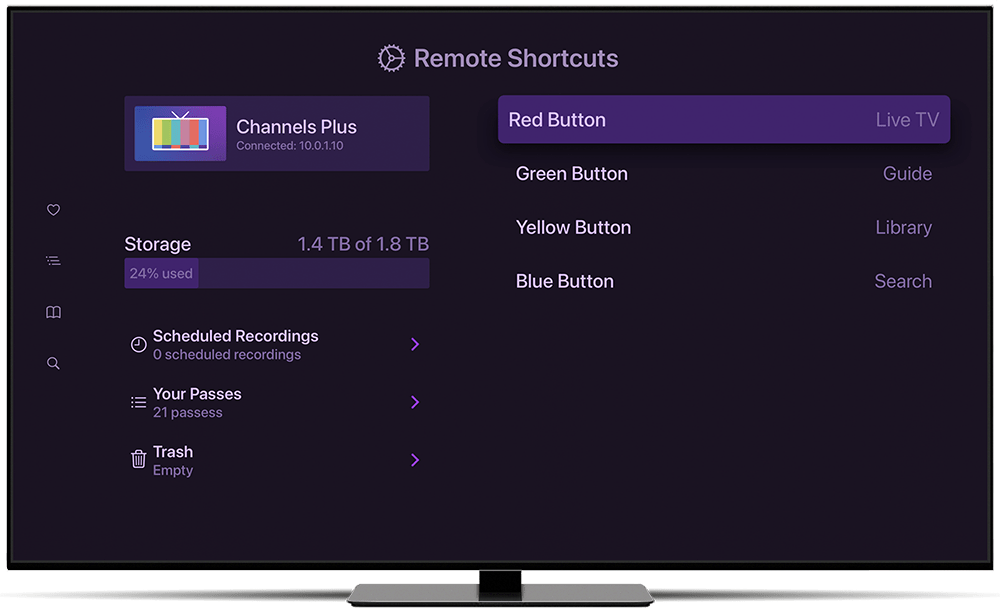Support Articles
Keyboard
In addition to remotes, Channels can be controlled by a keyboard on streaming devices that support keyboards.
Navigation
Here’s a list of what you should expect the keys on your keyboard will do while navigating the user interface of Channels.
- Up - Move up
- Down - Move down
- Left - Move left
- Right - Move right
- Enter - Select
- ESC - Back
- PageUp - Scroll guide up by page
- PageDown - Scroll guide down by page
- F1 - Trigger blue button shortcut
- F2 - Trigger red button shortcut
- F3 - Trigger green button shortcut
- F4 - Trigger yellow button shortcut
Protip: Hold Enter on some items in the Channels interface to get options for the show, movie, or recording. This is a quick way to get to functions like Trash or Mark as Watched.
Watching
Here’s a list of what you should expect the keys on your keyboard will do while watching TV.
- Up - Show the timeline
- Down - Show the Quick Guide
- Left - Seek back 7 seconds
- Hold Left - Rewind
- Right - Seek forward 30 seconds
- Hold Right - Fast forward
- Space - Pause and resume playback
- Backspace - Jump back to the last channel
- ESC - Exit back to the menu
- PageUp - Channel Up
- PageDown - Channel Down
- [ = Skip to previous commercial marker
- ] = Skip to next commercial marker
- m = Toggle Mute
- c = Toggle Closed Captions
- p = Toggle Picture In Picture
Remote Shortcuts
Channels lets you configure shortcuts to jump to different sections of the app. These shortcuts work with the colored buttons on remotes but will also respond to the F1-F4 keys on your keyboard. You can configure the shortcuts in Settings > General > Remote Shortcuts.
Use these keys to trigger what you have mapped for the remote shortcuts.
- F1 - Trigger blue button shortcut
- F2 - Trigger red button shortcut
- F3 - Trigger green button shortcut
- F4 - Trigger yellow button shortcut